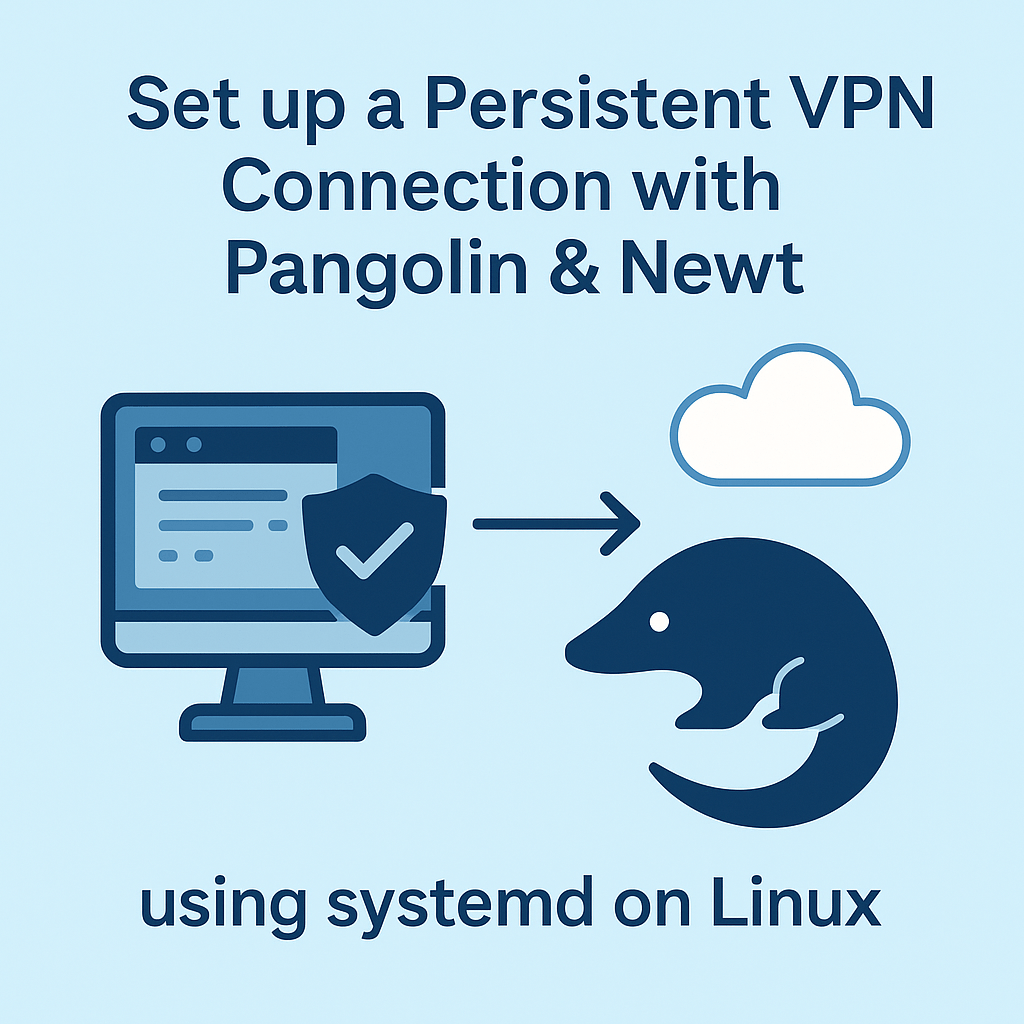
Allgemein, Interessantes, Nerdkram
Seite 1/5
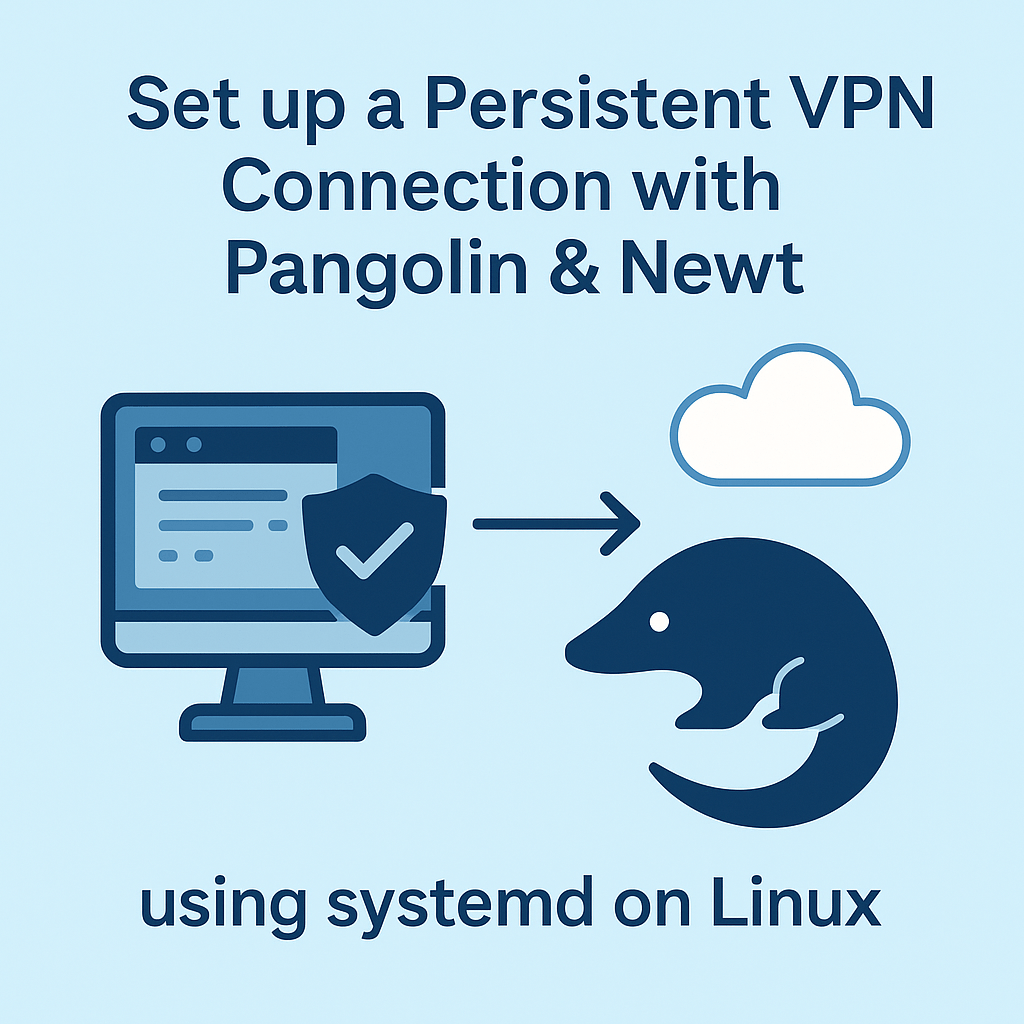
Allgemein, Interessantes, Nerdkram


Allgemein, Interessantes, Nerdkram

Allgemein, Interessantes, Nerdkram

Allgemein, Docker, Interessantes, Nerdkram

Allgemein, Anonymität & Datenschutz, Interessantes, Nerdkram
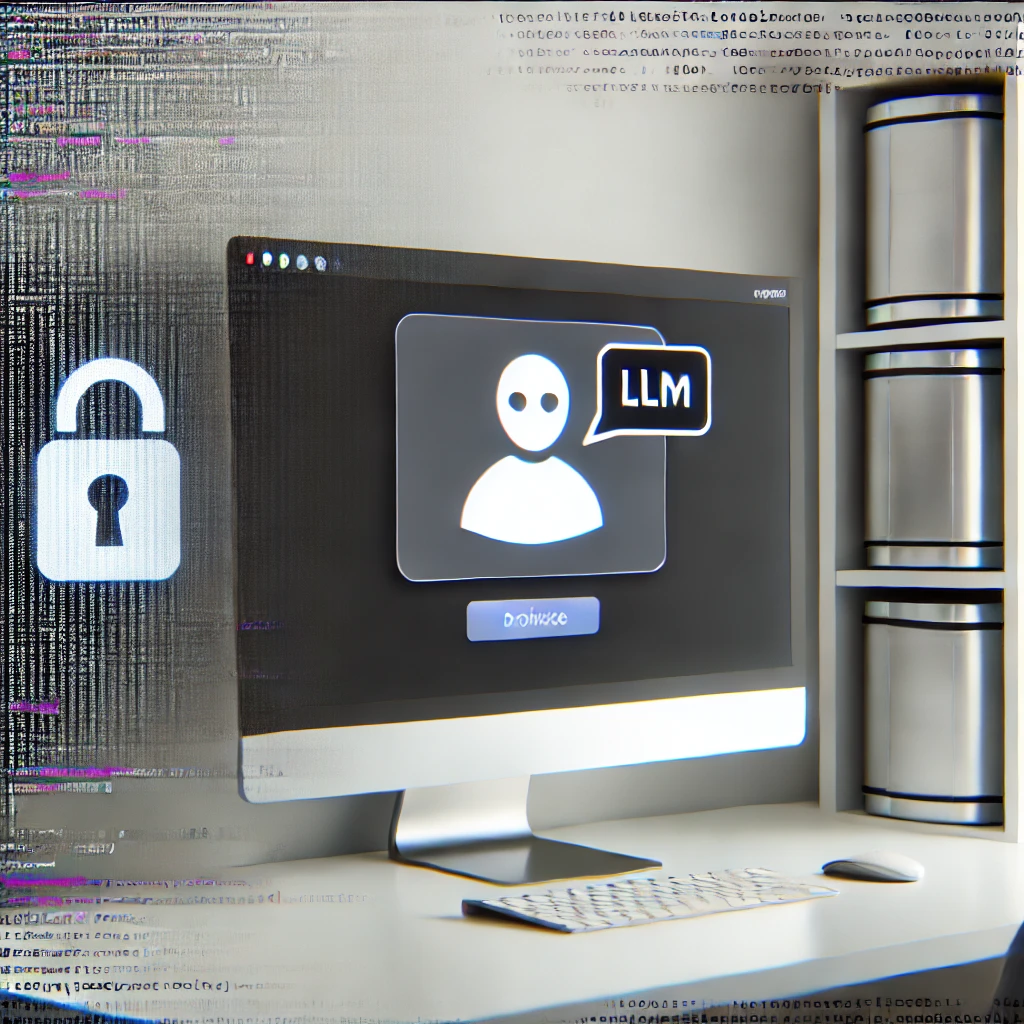
Allgemein, Docker, Interessantes, Nerdkram
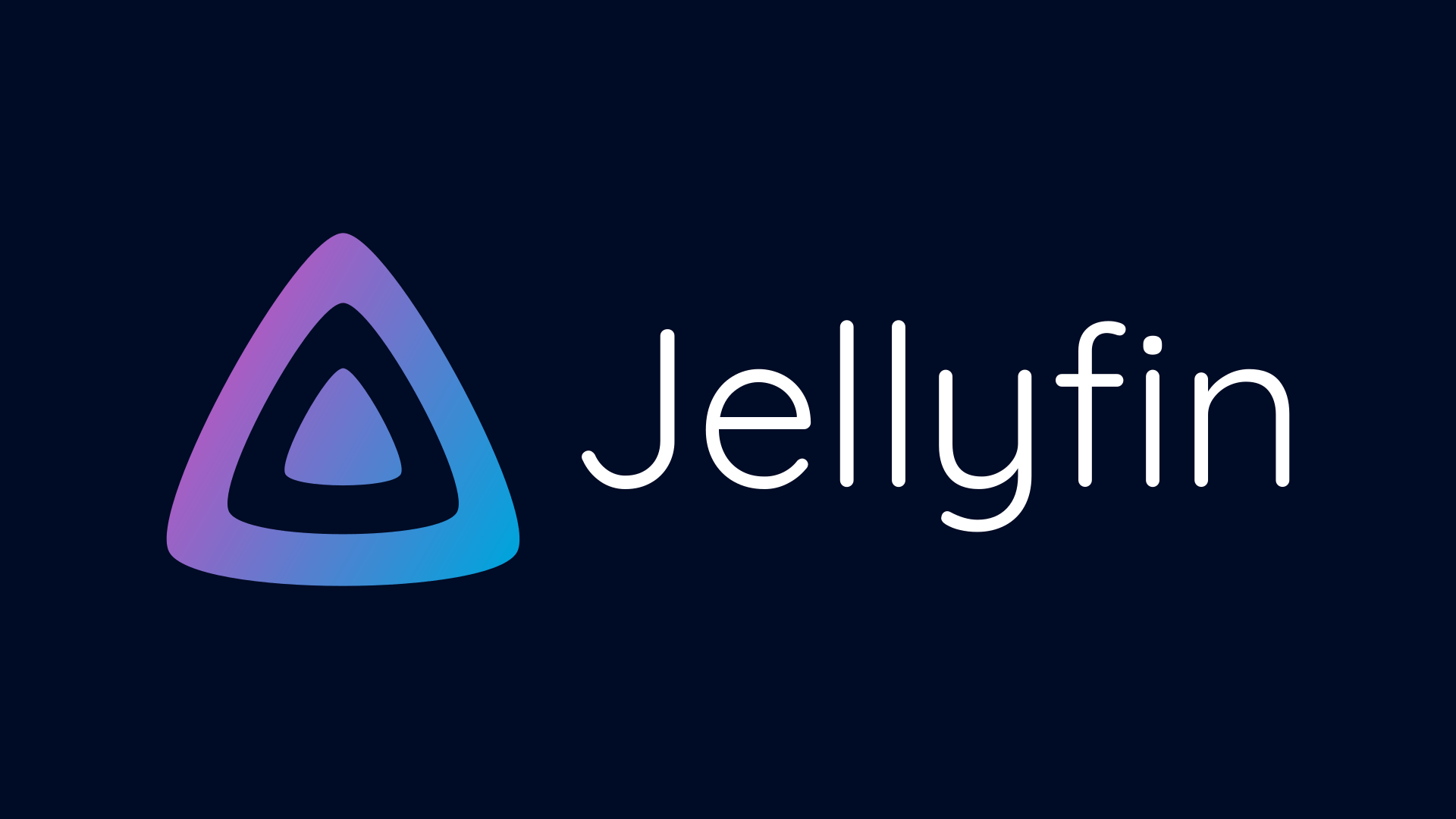


Allgemein, Interessantes, Nerdkram