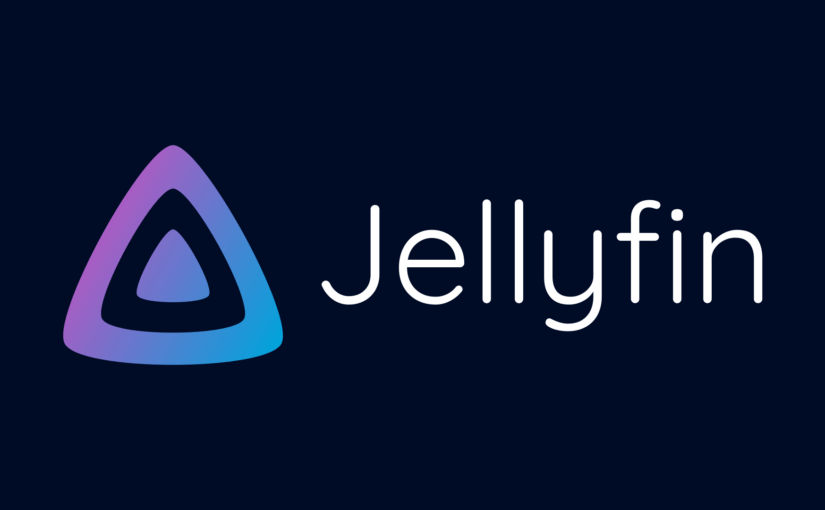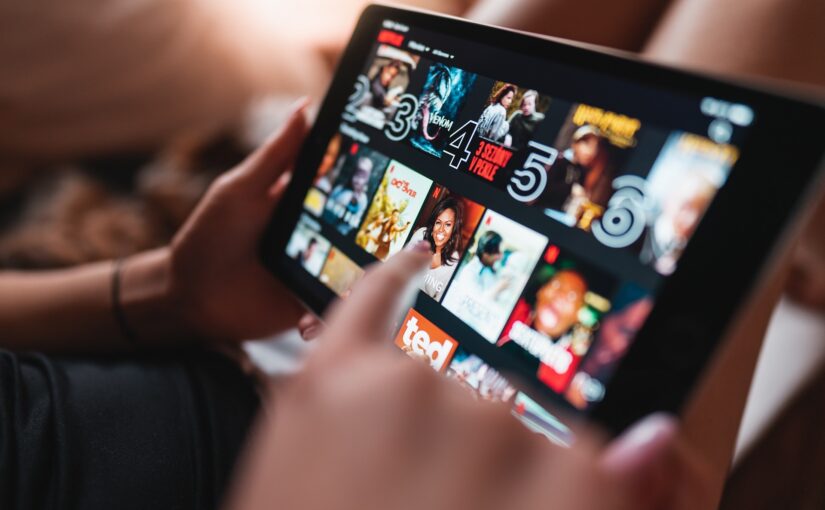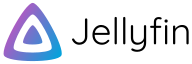Jellyfin ist eine freie und quelloffene Medienserver-Software, die es Ihnen ermöglicht, Ihre Medienbibliothek zu organisieren und von überall aus zu streamen. Docker erleichtert die Installation und Verwaltung von Jellyfin, da es in einem Container läuft und somit isoliert von anderen Anwendungen auf Ihrem System ist. In diesem Blogbeitrag werde ich Ihnen Schritt für Schritt zeigen, wie Sie Jellyfin mit Docker Compose installieren können. Wir setzen dabei voraus, dass Docker bereits auf Ihrem System installiert ist.
Schritt 1: Docker Compose installieren
Falls Docker Compose noch nicht auf Ihrem System installiert ist, können Sie es mit den folgenden Befehlen installieren:
sudo curl -L "https://github.com/docker/compose/releases/download/$(curl -s https://api.github.com/repos/docker/compose/releases/latest | grep -Po '"tag_name": "\K.*\d')" -o /usr/local/bin/docker-compose sudo chmod +x /usr/local/bin/docker-compose
Überprüfen Sie die Installation mit:
docker-compose --version
Schritt 2: Erstellen Sie ein Verzeichnis für Jellyfin
Erstellen Sie ein neues Verzeichnis, in dem alle Jellyfin-Daten und die Docker Compose-Datei gespeichert werden:
mkdir jellyfin-docker cd jellyfin-docker
Schritt 3: Docker Compose-Datei erstellen
Erstellen Sie eine docker-compose.yml Datei im gerade erstellten Verzeichnis:
nano docker-compose.yml
Fügen Sie den folgenden Inhalt in die docker-compose.yml Datei ein:
version: "3.8" services: jellyfin: image: jellyfin/jellyfin:latest container_name: jellyfin network_mode: host environment: - PUID=1000 # Anpassen an Ihren Benutzer - PGID=1000 # Anpassen an Ihre Benutzergruppe - TZ=Europe/Berlin # Anpassen an Ihre Zeitzone volumes: - ./config:/config - ./cache:/cache - ./media:/media restart: unless-stopped
Erläuterung der Docker Compose-Konfiguration
- version: Gibt die Version des Docker Compose-Dateiformats an.
- services: Definiert die Container, die gestartet werden sollen.
- jellyfin: Der Name des Jellyfin-Dienstes.
- image: Das offizielle Jellyfin-Docker-Image.
- container_name: Der Name des Containers.
- network_mode: Setzt den Container in den Host-Netzwerkmodus, was die Netzwerkleistung verbessert.
- environment: Definiert Umgebungsvariablen wie Benutzer-ID (PUID), Gruppen-ID (PGID) und Zeitzone (TZ).
- volumes: Bindet Verzeichnisse auf dem Host in den Container.
./configfür Konfigurationsdateien,./cachefür Cache-Dateien und./mediafür Ihre Medienbibliothek. - restart: Legt fest, dass der Container neu gestartet wird, falls er unerwartet beendet wird.
Schritt 4: Docker Compose starten
Starten Sie Jellyfin mit Docker Compose:
docker-compose up -d
Der -d Parameter sorgt dafür, dass die Container im Hintergrund ausgeführt werden.
Schritt 5: Jellyfin einrichten
Nachdem die Container gestartet sind, können Sie Jellyfin in Ihrem Browser aufrufen. Navigieren Sie zu:
http://<Ihre_IP-Adresse>:8096
Sie sollten die Jellyfin-Web-Oberfläche sehen, wo Sie die Erstkonfiguration durchführen können. Hier können Sie Benutzer anlegen, Ihre Medienbibliotheken einbinden und weitere Einstellungen vornehmen.
Bildquelle: https://jellyfin.org/docs/general/contributing/branding/