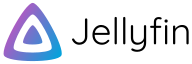Heute installieren wir einen JellyFin Server auf dem Raspberry Pi und geben die Möglichkeit Daten von der Synology NAS zu lesen (Filme, Serien, was auch immer).
Aber was ist eigentlich JellyFin? JellyFin ist ein emby Fork. Emby ist eine Alternative zum Plex Media-Server. Während bei Plex und emby eine Anmeldung notwendig ist, kann dies bei JellyFin lokal bleiben. JellyFin ist also auch ein Media-Server, der es ermöglicht Multimedia-Dateien zu streamen, nicht nur im Netzwerk, auch unterwegs kann man darauf zugreifen. Eine Einrichtung ist relativ einfach, lediglich die Netzwerkfreigabe hatte ein klein wenig Einarbeitung erfordert.
Beginnen wir mit dem Raspberry Pi:
sudo apt update
sudo apt upgrade
Um alles auf den neusten Stand zu bringen.
sudo apt install apt-transport-https
Damit wir auf https zugreifen können, was für das JellyFin Package notwendig ist.
curl https://repo.jellyfin.org/debian/jellyfin_team.gpg.key | gpg --dearmor | sudo tee /usr/share/keyrings/jellyfin-archive-keyring.gpg >/dev/null
Hiermit fügen wir den GPG-Schlüssel zu.
sudo apt update
Um auch die JellyFin Dateien zu finden.
sudo apt install jellyfin
Um JellyFin schließlich zu installieren.
http://[IPADDRESSE]:8096
Jetzt könnt Ihr auf Euren JellyFin Server zugreifen. Genauer wird das dann hier beschrieben: https://jellyfin.org/docs/general/quick-start.html
Der etwas kniffligere Teil ist das mounten der Netzwerkfreigaben auf dem Raspberry Pi. Hierfür verbinden wir uns wieder mit dem Pi und gehen in die fstab Datei:
sudo nano /etc/fstab
Hier fügen wir folgendes ein:
//192.168.X.X/nas /media/nas cifs
username=XXXXXX,password=XXXXXX,rw,soft
Den Ordner /media/nas müsst Ihr noch erstellen.
Mit sudo mount -a könnt Ihr die Ordner mounten und sie sollten dann auch in Jellyfin sichtbar sein, bzw. aus wählbar.
Bei Fragen dürft Ihr gerne auf Freenetworx nachfragen.
By Jellyfin contributors – <a rel=“nofollow“ class=“external free“ href=“https://github.com/jellyfin/jellyfin-ux/blob/master/branding/SVG/banner-light.svg“>https://github.com/jellyfin/jellyfin-ux/blob/master/branding/SVG/banner-light.svg</a>, CC BY-SA 4.0, Link